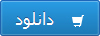گزارش کاراموزی آموزش فتوشاپ
| دسته بندی | فنی و مهندسی |
| بازدید ها | 0 |
| فرمت فایل | doc |
| حجم فایل | 1777 کیلو بایت |
| تعداد صفحات فایل | 105 |


گزارش کاراموزی آموزش فتوشاپ در 105 صفحه ورد قابل ویرایش
فتوشاپ چیست ؟
فتوشاپ یکی از نرم افزارهای گرافیکی است که اساس کار آن بر پایه ی Bitmap می باشد.
نرم افزار فتوشاپ متعلق به شرکت Adobe بوده و برای ویرایش تصاویر ، طراحی موارد گرافیکی چاپی یا غیر چاپی و ... مورد استفاده ی کاربران قرار می گیرد .
ضمن اینکه این نرم افزار با چاپگرها و دستگاههای خروجی فیلم و زینک بصورت استاندارد هماهنگی دارد .
برای مطالعه ی این دوره ی آموزشی نیاز است کاربران محترم آشنایی با سیستم عامل ویندوز داشته باشند .
ضمنا سیستم شما باید دارای مشخصات سخت افزاری ذیل باشد :
- حداقل سیستم مورد نیاز پنتیوم 233
- 16 مگابایت Ram
- حدود 600 مگا بایت فضای آزاد
- کارت گرافیکی 64 گیگا بایت
نصب برنامه:
این برنامه مانند سایر نرم افزارها دارای مراحلی برای نصب می باشد که به شرح زیر است:
CD نرم افزار را داخل درایو گذاشته و به داخل CD رفته گزینه Setup را بعد از گذراندن مراحل ( تعیین محل نصب بر روی دیسک سخت و همچنین مراحل و صفحات بعد) به صفحه می رسید که از آن نمی توان گذر نمود چون از شما کد ورود نرم افزار را طلب می کند در اینجا شما به درایو CD رفته و فایل متن (Text) داخل CD نرم افزار را باز نموده و شماره سریال داخل را بلوکه کرده کپی نمایید به داخل Setup برگشته و در قسمت Serial namber ،Paste نمایید و مشخصات فردی خود را نیز وارد نمایید به این ترتیب گزینه Next روشن و فعال میگردد.حالا دکمهNext رازده و منتظر بمانید تا نرم افزار نصب گردد. بعد از نصب برنامه به منوی Start رفته و از قسمت Programs گزینهAdobe Photoshop را زده تا نرم افزار باز شود اینجا محیط نرم افزار فتوشاپ است.
که متشکل از:
ناحیه کاری
نوار منو
نوار پارامترها
و پانل های مختلف کنترل رنگ ، سایز تصویر، لایه ها، اطلاعات صحنه، تاریخچه و غیره……می باشد.
شروع کار :
برنامه فتوشاپ محصول شرکت Adobe می باشد . هنگام نصب این نرم افزار بر روی سیستم ، لیست این برنامه ها هم نظیر دیگر برنامه ها در منوی Start می نشیند . جهت ورود به این برنامه مسیر زیر را طی می کنیم :
Start > programs> adobe> photo shop 6
در نظر داشته باشید که فایل اجرایی این برنامه آیکونی شبیه یک چشم دارد . پس از کلیک بر روی فایل اجرایی ، برنامه فتو شاپ باز می شود .
وقتی برای اولین بار ، فتو شاپ را باز می کنید ، جعبه ابزاری را در قسمت سمت چپ صفحه مشاهده میکنید که تمامی ابزارهای مربوط به طراحی در این Box موجود می باشد . در سمت راست نیز چهار پنجره قرار دارد . عنوان منوها در نوار منو قرار گرفته است . زمینه این پنجره میزکار (Desktop) محیط فتوشاپ می باشد .
فتوشاپ بر خلاف سایر برنامه های گرافیکی به صورت خودکار صفحة جدیدی را برایتان باز نمی کند .
آشنایی با برخی از منوها
این نرم افزار نیز مطابق تمامی نرم افزارهای تحت ویندوز دارای منوهای در بالای صفحه می باشد که تمامی فرمانها دراین منوها البته بسته به نوع عملکرد شان دسته بندی شده اند اولین منوی که ما با آن شروع خواهیم کرد و آشنا خواهیم شد منوی File می باشد.
FILE:
در این منو فرمانهای ورود خروج و نیز ذخیره سازی موجود می باشد تک تک آنها را توضیح خواهیم داد.
New :
به کمک این گزینه می توان یک صفحه جدید کاری درصحنه ایجاد نمود و کلید های میان بر این گزینه معادل Ctrl+N می باشد . زمانی که این گزینه را می زنید یک پنجره جدید بازمی شود که تعیین کننده مشخصات و نوع تنظیمات صحنه ای می باشد که شما ایجاد خواهید کرد.
Name:
به کمک این گزینه مشخص می شود که نام صحنه ای که ایجاد می نمایید چه باشد.
درقسمت Image size تنظیمات مربوط به اندازه صفحه جدید می باشد که به ترتیب توضیح خواهم داد . قسمت Preset sizes دراین قسمت اندازه های معیین و استاندارد و از پیش تعیین شده و را در اختیار شما قرار می دهد برای سهولت و سرعت و دقت در کار البته این گزینه به صورت پیش فرض به صورت دستی تنظیم شده است یعنی شما به صورت دلخواه می توانید اندازه صحنه جدید را ایجاد نمایید.
Width:
به کمک این گزینه که یک فیلد عددی است می توانید عرض وپنهای صفحه تعیین نمایید.
Height:
به کمک این گزینه که یک فیلد عددی است می توانید طول یک صفحه را تعیین نمایید.
Resolution:
به کمک این گزینه میزان کیفیت و میزان نقاط را تشکیل دهنده یک صفحه را مشخص می کنید در رابطه با این مقوله در آینده مفصل صحبت خواهیم نمود.
درمقابل سه گزینه بالا یک منوی کرکره ای وجود دارد که معیین کننده واحد اندازه گیری می باشد.
Mode:
این قسمت یک منوی کرکره ای می باشد که دراین قسمت می توانید ترکیب بندی رنگ در صفحه جدید که می خواهید ایجاد نمایید تعیین کنید. که مدل ها را در زیر توضیح خواهم داد.
Bitmap:
قسمت Settings
در این قسمت شما چند فیلد عددی و منوهای کرکره آی در دست داری أتولین منوی کرکره آی تعیین کنفضه نوع فرمت و میزان کیفت تصویر به صورت پیش فرض می باشد که هر کدام از آنتا مقدار و فرمت خاص تستند و برأی سهول در کار در اختیار ما قرار ضاده شده آست.
قسمت بعدی نیر یکو منوی کرکره آی می باشد در این قسمت فقط برأی تامین نوع فرمت (یا جنس) فآیل می باشد در زیر همین منوی کرکره آی منوی دیگری قرار دارد که بسته به نوع فرمت تعیین شده تنظیماتی را دارا می باشد .
به عنوان مثال برأی فرمت Jpeg چهار گزینه به شرح زیر دارا می باشد:
Low : کم کیفت
Medium :کیفت متوسط
High : کیفت خوب
Maximam :کیفت عالی
البته می توان میزان کیفت را به صورت دستی نیر انجام داد. این کار را می توان به کمک پارامترQuality انجام داد هرچه عدد بیشتر کیفت بهتر هر چه عدد کم کمتر کیفت بدتر.
گزینه Blur
به کمک این گزینه می توان صحنه را محو نمود.
گزینه Matte
به کمک این گزینه می توان رنگ پشت زمینه اگر قسمتی از عکس وجود نداشته باشد و پشت زمینه معلوم باشد را تعیین نمود و رنگ آمیزی کرد.
در پایین دو برگه Color table , Imagesize وجود دارد در پنجره اول شما می توانید در فرمت Gif یکو پالت رنگ در اختیار داشته باشید . و در قسمت دوم می توانید اندازه تصویر را تغییر دهید زمانی که اندازه مورد نظر خود را در فیلد عدد وارد نمودید دکمه Apply روشن می شود بازدن این دکمه تنظیماتی که تعیین نمودید اعمال می شود و عکس کوچک یا بزرگ می گردد.
حالا عکس شما آماده می باشد برأی ذخیره سازی و استفاده بر روی اینترنت این پنجره بعد از ذخیره سازی خود به خود بسته خواهد شد.
به منوی فآیل بر می گردیم و از فرمان های باقی مانده گزینه Revert را بررسی می کنیم.
priview
به کمک این فرمان شما می توانید یکو پیش نمایش از فآیل پیرینت گرفته شده را ببینید و همچنین تنظیماتی را اعمال نمایید زمانی که این فرمان را می زنید پنجره آی باز می شود . این پنجره شامل تنظیمات زیر می باشد:
Position
به کمک این قسمت می توانید موقعیت تصویر خود را برروی برگة تغییر دهید و موقعیت دیگری بر روی کاغذ پیدا کنید اگر تیک کنار عبارت Center image را بردارید می توانید موقعیت عکس را به صورت دستی تغییر دهید بغل فیلد های عددی بالا و چپ یکو منوی کرکره آی وجود دارد که تعیین کنفضه میزان واحد اندازه گیری می باشد.
Scaled print size
دراین قسمت شما می توانید اندازه تصویر را بزرگ وکوچک کنید سه راه برأی تغییر اندازه تصویر وجود دارد که در زیرشرح خواهم داد:
1- به کمک فیلد عددی (Scale) ، به کمک این فیلد می توانید برحسب درصد تصویر موجود را بزرگ و کوچک نمایید.
2- به کمک دو فیلد عددی(Height) و پهنا (Width) می توانید اندازه تصویر را تغییر دهید.
3- بالاخره روش سوم به این صورت می باشد که با فعال کردن گزینه Show bounding box می توانید چند دستگیره بر دور تصویر خود داشته و با حرکت دادن آنتا عکس را بزرگ وکوچک نمایید.
منوهای کرکرهای روبروی فیلدهای عددی واحد اندازه گیری می باشد که بسته به نیاز شما هر کدام را خواستید می توانید انتخاب نمایید.
و در آخر گزینهScale to fit media به کمک این گزینه می توانید تصویر موجود را به صورت خودکار اندازه برگة خود نمایید.
در قسمت Option شما می توانید تنظیماتی را برأی تصویر ایجاد نمایید. از جمله مارک های را برأی راهنمایی بهتر در صحنه ایجاد نماییم یا عکس را به صورت افقی برعکس نماییم یا عکس را از نظر رنگ برگردانیم ( نگاتیو) یا محدوده Crop را مشخص کنیم یا در امتداد لبه های عکس برأی راهنمایی بهتر بردارهای ترسیم کنیم . در قسمت پایین نیر منوی کرکره آی وجود دارد نوع زبان مورد استفاده برأی چاپ گر را تعیین می کند.
: به کمک این گزینه می توانید ازقسمت منتخب به صورت دلخواه کم نمود یعنی زمانی که شما یک قسمت را انتخاب می نمایید اگر بیشتر از ناحیه مورد نظر انتخاب نمودید به کمک این گزینه می توانید آن قسمت را کم نمایید . مانند گزینه دوم این گزینه نیز امکان حرکت دادن ندارد.
Intersect with selection: به وسیله این گزینه می توان ناحیه انتخابی به داخل یک ناحیه دیگر محدود نمود به این صورت که زمانی که شما یک قسمت را انتخاب نمودید به کمک این گزینه می توانید آن را در کادری که می کشید محدود نمایید.
Feathder : به وسیله این فیلد عددی شما می توانید ناحیه انتخابی را نرم نمایید یعنی میزان حد فاصل قسمت انتخابی و قسمت ها غیر منتخب را ازنظر تعداد پیکسل زیاد نمایید و ناحیه منتخب نرمی را دردست داشته باشید.
Style : دراین قسمت می توانید نوع وشیوه انتخاب را تعیین نمایید . این قسمت
دارای منوی کرکره ای می باشد که این منو سه گزینه را به شرح زیر در اختیار دارد:
Normal: به کمک این گزینه که به صورت پیش فرض می باشد به صورت آزادانه شما می توانید انتخاب داشته باشید.
Fixed aspect ratio : به کمک این گزینه شما می توانید میزان نسبت ضلع های کادر انتخابی را تعیین نمایید که در حالت پیش فرض به صورت یک به یک می باشد یعنی کادر مربعی را ایجاد می نماید.
با تغییردادن عددهای درون دو فیلد عددی Width وHeight می توانید تنظیمات را مشخص نمایید
البته خاطرنشان کنم در این قسمت انتخاب به صورت آزادانه قابل انجام است یعنی اندازه معیین برای کادر انتخابی تعیین نشده است.
Fixed size: به کمک این گزینه می توانید اندازه کادر انتخابی را محدود نماید و دیگر کادر انتخابی را به طور آزادانه نمی توانید حرکت دهید. در اینجا دو فیلد عددی Height , width وجود دارد که می توان اندازه را به آن داد و کادر مورد نیازرا مشاهده نمود. دراین جا تمام فرمان های و کلیدهای مرتبط با گزینه rectargular Marguee آموختید و فقط یک نکته باقی ماند که با نگه داشتن کلید Shift برروی کی برد می توانید یک کادر مربع را به صورت سریع دردست رس داشته باشید البته با راست کلیک کردن برروی همین گزینه زیر مجموعه باز میشود که درزیر به توضیح آنها خواهم پرداخت :
ابزار ذره بین :Zoom Tool
برای بزرگنمایی تصاویر از این ابزار استفاده می شود. این ابزار هنگام بزرگ کردن تصاویر علامت + دارد و چنانچه برای کوچک نمایی از این ابزار استفاده شود علامت - بخود می گیرد.
اگر بخواهیم تصویر بزرگ شود کافیست بوسیله این ابزار روی تصویر مورد نظر چند بار کلیک کنیم. چنانچه بخواهیم عکس عمل فوق انجام شود کوچک نمایی هنگام استفاده از این ابزار کلید Alt را پایین نگه دارید .
بزرگنمایی و کوچک نمایی تصاویر بوسیله صفحه کلید:
با فشار همزمان دو کلید Ctrl , + تصویر بزرگتر می شود.
با فشار همزمان دو کلید Ctrl , - تصویر کوچکتر می شود.
بزرگنمایی و کوچکنمایی تصاویر با استفاده از منو:
با انتخاب گزینه های Zoom in و Zoom out موجود در منوی View نیز می توانیم تصاویر را بزرگتر و یا کوچکتر کنیم.
ابزار دست جابجایی تصویر :Hand Tool -H
چنانچه تصویری بزرگتر از میدان دید ما باشد یا قبلا تصویر را بوسیله ذره بین بزرگ کرده باشیم . برای مشاهده قسمتهای دیگر آن ، می توانیم بوسیله ابزار جابجایی تصویر را حرکت داده و بقیه قسمتهای آن را نیز مشاهده کنیم .
Crop Toll : جهت خذف کردن اضافات لایه ها که از بوم کار ما بیرون زده استفاده می شود با درگ کردن این ابزار روی صفحه قسمت سفید شده باقی خواهد ماند و قیمت خاکستری حذف خواهد شد با اهرم های موجود در اطراف محدوده انتخاب شده می توان اندازه محدوده را تغییر داد.
Healing Brush Tool : با استفاده از این ابزار و با گرفتن کلید Alt از یک قسمت از تصویر نمونه برداشته می شود و در هر کجا از تصویر اگر ما عمل کلیک و درگ ماوس را انجام دهیم همان قسمت انتخاب شده اول روی قسمتی که ماوس روی آن است ریخته می شود با توجه به رنگ قسمت درگ شده مثلاً اگر من نمونه ای از یک سیب را انتخاب کنم و بعد روی یک قسمت سفید درگ کنم سیب به رنگ سفید در قسمتی که ماوس را درگ می کنم ریخته می شود.
Patch Tool : با استفاده از این دستور می توان تصویری از یک محدوده را روی محدوده انتخاب شده انداخت که تصویر انتخاب شده نه با رنگ خود بلکه با رنگ قسمت انتخاب شده تلفیق شده و یک رنگ متناسب و میانگین دو قسمت را می گیرد، به عنوان مثال با این ابزار انتخابی روی یک قسمت آبی از تصویر را انتخاب می کنیم سپس با درگ کردن این قسمت مثلاً روی صورت یک گربه سیاه و ول کردن کلید ماوس صورت سیاه گربه روی قسمت آبی نه به رنگ سیاه بلکه به رنگی بین رنگ آبی و سیاه ظاهر می شود.
Color Replacement Tool : با استفاده از این ابزار رنگ یک قسمت را می توان روی یک تصویر دیگر ریخت با توجه به اینکه تصویر زیری به عنوان مثال موهای یک انسان که به رنگ سیاه است رنگ قسمت انتخاب شده را به خود می گیرد، با این دستور می توان با کمی دقت تغییر رنگ مو و قسمتهای مختلف لباس و ... را انجام داد.
Pencil Tool : مانند ابزار Brush عمل می کند و می توان مقاطعی مانند نوک مداد را داشت.
Clone Stamp Tool : تقریباً مانند ابزار Healing Brush عمل می کند با این تفاوت که قسمت انتخاب شده با فشار کلید Alt به طور کاملاً دقیق و به رنگ خود آن قسمت روی قسمت جدید ریخته می شود و مانند یک مهر ژلاتینی عمل می کند.
Pattern Stamp Tool : مانند دستور Stamp عمل می کند با این تفاوت که شما با این دستور پترنها و موادی که قبلاً به صورت پیشفرض در فتوشاپ وجود دارند روی هر قسمتی که کلیک شود ریخته می شود مثلاً بافتهای مختلفی مانند آجر، سنگ و ... که شما خودتان می توانید با دستور Define Pattern از منوی Edit هر کدام از طرحهای خود را به صورت بافت در آورده و با این دستور روی قسمتهای دلخواه بریزید.
Pen Tool : برای کشیدن پد دور تصویر استفاده می شود که دقیقترین ابزار برای انتخاب یک محدوده است
فتوشاپ
| دسته بندی | کامپیوتر و IT |
| بازدید ها | 2 |
| فرمت فایل | doc |
| حجم فایل | 849 کیلو بایت |
| تعداد صفحات فایل | 63 |


فتوشاپ
نرم افزار فتوشاپ چیست؟
نرم افزار فتوشاپ از دسته نرم افزارهایImaqe Editor می باشد به این معنا که به کمک این نرم افزار می توان بر روی تصاویر ویرایش نمود و حتی تصاویری در درون این نرم افزار خلق نمود این نرم افزار که توسط شرکتAdobe ساخته شده است به کمک چند نرم افزار دیگر که تحت همین نرم افزار کار می کنند می توانند برروی فیلم ها نیز ویرایش های را داشته باشند ولی اصل حوزه فعالیت فتوشاپ برروی تصاویر می باشد ما دراین آموزش ها قصد کردیم که این آموزش ها را در دو سطح مبتدی برای دوستانی که تا به حال با نرم افزار آشنایی نداشته اند و پیشرفته برای دوستانی که با نرم افزار کارکرده ولی کامل با آن آشنا نیستن را ارائه نماییم امید است که بعد از این آموزش ها شما را جزء آن دسته از کاربران حرفه ای این نرم افزار ببینیم و همچنین ما هم به هدف خود که ترویج علم و مخصوصا علوم کامپیوتر می باشد رسیده باشیم.
نصب برنامه :
این برنامه مانند سایر نرم افزارها دارای مراحلی برای نصب می باشد که به شرح زیر است:
CD نرم افزار را داخل درایو گذاشته و به داخلCD رفته گزینهSetup را بعد از گذراندن مراحل ( تعیین محل نصب بر روی دیسک سخت و همچنین مراحل و صفحات بعد) به صفحه می رسید که از آن نمی توان گذر نمود چون از شما کد ورود نرم افزار را طلب می کند در اینجا شما به درایوCD رفته و فایل متن (Text) داخلCD نرم افزار را باز نموده و شماره سریال داخل را بلوکه کرده کپی نمایید به داخلSetup برگشته و در قسمتSerial namber ،Paste نمایید و مشخصات فردی خود را نیز وارد نمایید به این ترتیب گزینهNext روشن و فعال میگردد.حالا دکمهNext رازده و منتظر بمانید تا نرم افزار نصب گردد. بعد از نصب برنامه به منویStart رفته و از قسمتPrograms گزینهAdobe Photoshop را زده تا نرم افزار باز شود اینجا محیط نرم افزار فتوشاپ است.
که متشکل از:
ناحیه کاری
نوار منو
نوار پارامترها
و پانل های مختلف کنترل رنگ ، سایز تصویر، لایه ها، اطلاعات صحنه، تاریخچه و غیره……می باشد.
این نرم افزار نیز مطابق تمامی نرم افزارهای تحت ویندوز دارای منوهای در بالای صفحه می باشد که تمامی فرمانها دراین منوها البته بسته به نوع عملکرد شان دسته بندی شده اند اولین منوی که ما با آن شروع خواهیم کرد و آشنا خواهیم شد منویFile می باشد.
FILE
در این منو فرمانهای ورود خروج و نیز ذخیره سازی موجود می باشد تک تک آنها را توضیح خواهیم داد.
New :
به کمک این گزینه می توان یک صفحه جدید کاری درصحنه ایجاد نمود و کلید های میان بر این گزینه معادلCtrl+N می باشد . زمانی که این گزینه را می زنید یک پنجره جدید بازمی شود که تعیین کننده مشخصات و نوع تنظیمات صحنه ای می باشد که شما ایجاد خواهید کرد.
Name :
به کمک این گزینه مشخص می شود که نام صحنه ای که ایجاد می نمایید چه باشد.
درقسمتImage size تنظیمات مربوط به اندازه صفحه جدید می باشد که به ترتیب توضیح خواهم داد . قسمتPreset sizes دراین قسمت اندازه های معیین و استاندارد و از پیش تعیین شده و را در اختیار شما قرار می دهد برای سهولت و سرعت و دقت در کار البته این گزینه به صورت پیش فرض به صورت دستی تنظیم شده است یعنی شما به صورت دلخواه می توانید اندازه صحنه جدید را ایجاد نمایید.
Width :
به کمک این گزینه که یک فیلد عددی است می توانید عرض وپنهای صفحه تعیین نمایید.
Height :
به کمک این گزینه که یک فیلد عددی است می توانید طول یک صفحه را تعیین نمایید.
Resolution :
به کمک این گزینه میزان کیفیت و میزان نقاط را تشکیل دهنده یک صفحه را مشخص می کنید در رابطه با این مقوله در آینده مفصل صحبت خواهیم نمود.
درمقابل سه گزینه بالا یک منوی کرکره ای وجود دارد که معیین کننده واحد اندازه گیری می باشد.
Mode :
این قسمت یک منوی کرکره ای می باشد که دراین قسمت می توانید ترکیب بندی رنگ در صفحه جدید که می خواهید ایجاد نمایید تعیین کنید. که مدل ها را در زیر توضیح خواهم داد.
جهت دریافت فایل فتوشاپ لطفا آن را خریداری نمایید
تاریخچه فتوشاپ
| دسته بندی | کامپیوتر و IT |
| بازدید ها | 2 |
| فرمت فایل | doc |
| حجم فایل | 1042 کیلو بایت |
| تعداد صفحات فایل | 35 |


تاریخچه فتوشاپ
سالها پیش در پاییز سال 1987, Thomas knoll، دانشجوی دکترای رشته ) (Computer Visionدر حال کار روی برنامهای بود که بتواند تصاویر طیف خاکستری کامپیوتری را روی مانیتورهای سیاهوسفید نقشهبیتی به نمایش درآورد. این برنامه به نوعی سرگرمی دوره دانشجویی نول محسوب میشد که فارغ از درسهای دوره دکتری، در خانه خود و روی کامپیوتر مک پلاس خانگیاش روی آن کار میکرد. این کد برنامه به هیچ وجه مربوط به رساله پایاننامه نول نمیشد و خود او نیز در اوایل کار هرگز فکر نمیکرد که این برنامه ساده او قرار است روزی به بزرگترین نرمافزار ویرایش تصویر تبدیل شود.
این برنامه نظر John، برادر نول را جلب کرد. جان در آن زمان در شرکت بزرگ (Industrial Light and Magic ILM)در مارین کانتری کالیفرنیا مشغول به کار بود. ILM مرکز جلوههای ویژه تصویری در شرکت عظیم لوکاس فیلم بود که در آن زمان بزرگترین و معتبرترین شرکت فیلمسازی به شمار میرفت. با تهیه فیلم جنگهای ستارهای، لوکاس فیلم ثابت کرده بود که جلوههای تصویری کارآمد میتوانند با ترکیب شخصیتهای خیالی و داستانی دور از ذهن، به یک پدیده در دنیای سینما تبدیل شوند.
در پی موفقیت عظیم آن فیلم، همه در پی یافتن راهحلهای دیجیتالی برای چنین مقاصدی بودند و به همین علت جان نیز به محض اطلاع از پروژه برادرش، از او خواست که از برنامهاش برای تولید تصاویر دیجیتالی استفاده کند. این برنامه ساده Display نام داشت و نمایش تصاویر دیجیتالی توسط این برنامه نتیجه خوبی را به دنبال داشت که نقطه سرآغاز کار این دو برادر شد. خود جان چنین تعریف میکند:
"من نمیدونستم چطور میشه از Display استفاده کرد. وقتی برای اولین بار یک عکس سیاه و سفید رو با اون باز کردم، از جان پرسیدم آیا میتونه کد برنامه رو جوری تغییر بده که تصاویر رو با فرمتهای دیگه هم ذخیره کنه؟! اگهDisplay میتونست چنین کاری کنه اونوقت من میتونستم با اون از عکس برنامههای دیگه خروجی بگیرم. من چندتا عکس رو که از کامپیوترهای لایت اند مجیک آورده بودم، توی Display باز کردم. اما روی کامپیوتر من خیلی تیره نمایش داده شدند. بنابراین دوباره از توماس پرسیدم: میتونی کاری کنی که این عکسها کمی روشنتر بشن یا مثلا مقدار شفافیت اونها رو تغییر بدی؟"
همین سوال ساده سرآغاز کار بر روی نرمافزاری شد که امروزه آن را با نام فتوشاپ میشناسیم.
جان توسط پدرش که در دانشگاه میشیگان سمت استادی داشت، ترتیب سفارش یک کامپیوتر Macintosh II را که اولین مدل رنگی محسوب میشد داد. به محض خریداری این کامپیوتر، نول دوباره شروع به کار روی برنامه کرد، به نوعی که بتواند روی مانیتورهای رنگی نیز کار کند. آن دو به مدت چند ماه به طور مداوم روی این پروژه کار کردند تا بتوانند قابلیتهای نمایشی آن را افزایش دهند. در همان زمان به اصرار جان، توماس کدهای مخصوص خواندن و ذخیرهکردن فرمتهای مختلف رنگدانهها را به برنامهاش اضافه کرد که همان کدها سالها بعد تبدیل به فیلترها plug-inتصویرهای نقشه بیتی شدند.
توماس پس از مدتی کار روی برنامهاش موفق به ساخت ابزار منحصر به فرد محدوده انتخاب (Selection Tools) شد که بدون اینکه لبههای زمخت و ناهموار ایجاد کند، قابلیت جدا کردن مناطق رنگی را داشت. او همچنین توانست قابلیتهای فوقالعادهای مثل Levelها را برای تنظیم تنالیته تصویر، Hue and Saturation را برای تنظیمات رنگی و نیز قابلیتهای رنگآمیزی را برای تغییر رنگ مناطق مورد نظر در تصاویر نقشه بیتی فراهم کند.
در تابستان 1988 بود که جان بالاخره به این نتیجه رسید که کاربرد برنامه ساخته شده به حدی از انتظار رسیده است که بتوان از آن به عنوان یک محصول تجاری استفاده کرد. توماس از این فکر جان شگفت زده شد:" جداً فکر میکنی بتونیم این برنامه رو به کسی بفروشیم؟ من که فکرش رو نمیکنم. " جان با خوشبینی برادرش را متقاعد کرد که این کار اصلا دور از ذهن نیست و به او قول داد که سعیاش را میکند تا از برنامه ساخته شده، یک نرمافزار تجاری بسازد.
جهت دریافت فایل تاریخچه فتوشاپ لطفا آن را خریداری نمایید
دانلود تحقیق آموزش نرم افزارهای کورل درا و فری هند-فتوشاپ-آرم و لوگو

پیشگفتار
یکی از اهداف انقلابی حرکت در مسیر عدم وابستگی و رسیدن
به خودکفایی در بخش های مختلف تولیدی و صنعتی کشور می باشد. در شروع یک
حرکت صحیح بدین منظور باید آگاهی کافی از لحاظ وجود منابع و مواد مختلفه ،
کیفیت و کمیت و کاربردشان و همچنین تولیداتی که از آنها به دست
می آید
کسب نمود. در این رابطه برای حصول به خودکفایی در بخش تولید زعفران ضرورت
شناخت این ماده نیز مدنظر قرار می گیرد. با آنکه از دیر زمان انسان با ماده
زعفران مأنوس و مألوف می باشد و زعفران با زندگی او عجین گشته ، لکن به
خاطر پیشرفت علوم و تکامل فنون در این بخش از صنعت ، شناخت بیشتر خواص ماده
زعفران و کاربرد و نگهداری صحیح آن از مقدمات کار بوده گذشته از اینکه
زعفران حاصل کاشت دستی در مناطق خاصی در ایران می باشد که ممکن است بیشتر
در حوزۀ مالکیت خصوصی و یا دولتی باشد(به طور عمده حاصل زعفران خودروست که
منابع طبیعی خدادادی محسوب می شود). پرورش صحیح و طرز بهره برداری آن خود
جای بحثی طولانی و بسیار دارد که در این پروژه به نکات کوچکی از آن پرداخته
ام.
مقدمه:
این تحقیق خلاصه ای از سه نرم افزار گرافیکی
کارل و فری هند و فتوشاپ می باشد که تمام تلاش خود را کرده ام که آموزشی
کوتاه و مفید باشد. امیدوارم با مطالعه این تحقیق بتوانید شناختی در مورد
این سه نرم افزار پیدا کنید و بتوانید با این سه نرم افزار کار کنید و در
بخش پایانی توضیحی در مورد آرم و لوگو آورده ام تا کارآیی این سه نرم افزار
در طراحی آرم و لوگو
مشاهده کنید.
پیشگفتار درباره نرم افزار کارل دراو:
نرم
افزار کارل دراو یکی از قویترین برنامه های گرافیک برداری و رقیب سرسختی
چون فری هند و . . . می باشد. این برنامه که پایه و اساس آن بردارها می
باشد همانند فری هند به منظور اسامی و تصویر سازی مجازی به کار گرفته می
شوداما با اضافه شدن تدریجی برخی توانمندیهای نقشه بیتی به آن ، بسیاری از
امور مربوط به تصاویر نقشه بیتی را نیز اداره می کند و در بسیاری از موارد
خود را از برنامه های رستری چون فتوشاپ بی نیاز کرده است. به عنوان نمونه
فرمان Resgmple در کارل دراو همان کاری را می کندکه فرمان Imagsize در فتو
شاپ روی تصاویر نقشه بیتی انجام می دهد. تعداد زیادی از فیلترهای فتوشاپ
نیر به کارل در او اضافه شده و می توان از آنها در تصاویر نقشه بیتی وارد
شده استفاده نمود. حتی الامکان اسکن کردن نیز به روایت آخر آن افزوده شده
است. از طرفی در بحث بردار نیز گویی سبقت را از بسیاری رقیبان خود چون فری
هند ربوده چرا که درمدیریت خطوط و کمان ها بسیار قریتر از فری هند عمل می
کند . یکی دیگر از امتیازات بارز آن نسبت به برنامه های مشابه امکان تبادل
اطلاعات گسترده با سایر برنامه های گرافیکی می باشد که این کار را با بهره
گیری از طیف وسیع فرمتهای گرافیکی موجود در کادر تبادلی فرمان Enport انجام
می دهد و یکی از مهمترین گزینه ها برای تبدیل فرمتهای مختلف گرافیکی به
یکدیگر بشمار می رود.
1-آشنایی با روشهای نصب corel DRAW:
نصب این برنامه همانند بسیاری از برنامه های رایانه ای از گذاشتن CD حاوی برنامه در درایو
CD-ROM
آغاز می گردد. معمولاً پس از گذاشتن CD در درایو ، برنامه AutoRun خود به
خود فایل Setup را اجرا می کند و پس از ساختن Wizard با دادن راهنمایی های
لازم به کاربر مراحل نصب را آغاز می نماید. ابتدا ویزارد مسیر نصب برنامه
را از شما می پرسد و امکان انتخاب آن را به شما می دهد و سپس فایل ها را
کپی می کند. بهتر است این برنامه را در پارتیشنی نصب نماید که فضای آزاد در
دسترس بیشتری برای ساختن فایلهای موقت داشته باشد.
پیش از شروع به کپی
شدن فایلها ، برنامه یکی از سه نوع نصب معمولی (Typical) نصب فشرده
(Compact) و نصب سفارشی (Custom) را به شما پیشنهاد می دهد. در شرایط عادی
بهتر است از نصب معمولی استفاده کنید تا تمامی گزینه های پیش فرضی نرم
افزار بر پا سازی شوند. چنانچه سیستم ، ضعیف و فضای دیسک سخت محدود است از
روش نصب فشرده با حداقل امکانات لازم استفاده نمایید. نصب سفارشی بیشتر به
درد حرفه ای ها می خورد و امکان نصب اجزای برنامه را به طور انتخابی به
کاربر می دهد.
2-تفاوتهای کارل دراو و فری هند با فتوشاپ و کاربرد آنها در طراحی :
نرم افزارهای فری هند و کارل دراو در کنار نرم افزار فتوشاپ مجموعه ای قوی و کاملاً
انعطاف
پذیر را برای طراحان ایرانی فراهم آورده است، به این صورت که معمولاً
طراحان ابتدا تصاویر مورد نیاز خود را در فتوشاپ اسکن و یا توسط دوربین
دیجیتالی وارد کرده و روی رنگ و محتوای آنها کار می کنند ، سپس آنها را به
محیط فری هند یا کارل دراو وارد (Import) می نمایند. سایر مراحل طراحی
مانند تایپ متون ، نواره های رنگی و ترسیم اشکال ویژه از جمله لوگوها و
نشانه های شرکتها را در این برنامه رسامی می نمایند. البته در فتوشاپ همه مراحل طراحی را
می توان انجام داد اما حرفه ای ها معمولاً امور نهایی را در یک برنامه سودمند برداری مانند
کارل
دراو انجام می دهند. چرا که کارل دراو و فری هند در امر رسامی و خلق اشکال
گرافیکی دارای امکانات بیشتری می باشند و از آنجا که این برنامه مستقل از
رزولوشن عمل می کنند، کیفیت متون و اشکال رسم شده در این برنامه ها بعد از
چاپ قابل مقایسه با مشابه آنها در فتوشاپ نبوده و بسیار بهتر و پرداخت شده
تر می باشند. همچنین همین ویژگی باعث شده که بتوان تصاویر اسکن شده
بارزولوشن های متفاوت را در این نرم افزارها بدون اینکه ابعاد اصلی آنها
تغییر کند در کنار یکدیگر قرار داد. در حالی که در فتوشاپ این امر تنها با
یکسان کردن رزولوشن تصاویر و در نتیجه افت کیفیت آنها امکان پذیر است. به
عنوان مثال در فتوشاپ چنانچه یک تصویر ppi 300 را در پنجره یک تصویر دیگر
با رزولوشن ppi 600 کپی کنیم ،با ابعاد ها برابر کوچکتر ظاهر خواهد شد. از
تولیدات فری هند و کارل دراو در حد وسیعی در خلق انیمیشنهای دو بعدی و ساخت
صفحات وب استفاده می شود.
در زیر تفاوتهای اساسی کارل دراو و فری هند با فتوشاپ بررسی شده است:
1-محیط
کارل دراو برداری است یعنی پیکسلها و رزولوشن نقشی در این برنامه ندارند
بلکه اشکال از موضوعات مستقلی مانند کمان ، دایره ، خط و چهار گوش تشکیل
شده اند که هر یک از آنها ، موضوع واحدی بوده و به وسیلۀ فرمولهای ریاضی
تعریف می شوند.
2-بر خلاف فتوشاپ که در آن می توان بخشی از یک موضوع را
پاک نمود در فری هند و کارل دراو یک شی به طور کامل انتخاب جا بجا و یا
حذف می گردد. در واقع یک تصویر برداری از تعدادی موضوع جدا از هم مثل خط ،
کمان و چند ضلعی تشکیل شده که درون آنها نیز می تواند از رنگ پر شود و همه
آنها بر پایه فرمولهای ریاضی استوار شده اند نه پیکسل.
3-در کارل دراو
اجزای تشکیل دهنده تصویر برداری استقلال می باشند و مستقلاً می توان آنها
را انتخاب و ویرایش نمود در حالی که در فتوشاپ چنانچه اجزای تصویر را در
لایه های مختلف قرار ندهیم همه چیز در همه ادغام می گردد.
4-کارل دراو و
فری هند مستقل از رزولوشن می باشند از ایندو کیفیت ترسیمات و متون در این
نرم افزارها در حداکثر ممکن می باشد اما در فتوشاپ کیفیت و هموار بودن دور
حروف و اشکال به میدان رزولوشن تصویر بستگی دارد. از ایندو بسیاری از
طراحان حرفه ای ترجیح می دهند تصویر سازی خود را در فتوشاپ انجام دهند و
سپس با فرمت TiF آن را به کارل دراو یا فری هند منتقل کرده و حروف نگاری را
در این محیط انجام داده و نهایتاً از همین برنامه آن را برای چاپ ارسال
نمایند.
5-به دلیل استقلال کارل دراو و فری هند از رزولوشن این برنامه
ها بهترین راه حل برای چیدن مستندات نقشه بیتی (فتوشاپ) در کنار هم و ارسال
برای چاپ است چرا که مستندات فتوشاپ ممکن است از لحاظ رزولوشن با هم
متفاوت باشند، از اینرو نمی توان برون یکسان کردن رزولوشن هم مستندات ،
آنها را در یک سند فتوشاپی در کنار هم قرار داد مگر با یکسان نمودن رزولوشن
آنها که واضح است افزایش یا کاهش رزولوشن در مستندات فتوشاپی منجر به کاهش
کیفیت و وضوح آنها می شود.
6-تولید ترامهای چاپی از طریق فری هند و
کارل دراو به دلیل ماهیت برداری این برنامه ها دقیقتر و حساستر از فتوشاپ
صورت می گیرد و معمولاً لیتوگرافها حتی مستندات را نیز از درون برنامه های
برداری به ترام تبدیل و نهایتاً روی زینک کپی می نمایند.
7-فتوشاپ به
دلیل ماهیت پیکسلی ، قدرت اسکن کردن تصاویر ، تصیع رنگ و ویرایش دقیق
تصاویر دیجیتالی را داشته و عمدتاً برای ویرایش تصاویر عکاسی شده و ایجاد
جلوه های ویژه در آنها به کابرده می شود، در حالیکه فری هند و کارل دراو در
او عمدتاً به منظور خلق شخصیتها ، ترسیم و شبیه سازی اشیاء و نشانه ها ،
ایمینشن سازی ، تایپونگاری و صفحه آرایی مورد استفاده واقع می شوند.
با
همه اینها هیچگاه نمی توان ادعا کرد که کارل دراو و فری هند نسبت به
فتوشاپ برتر هستند، بلکه بهتر است بگوئیم هر کدام به منظور خاصی طراحی شده
اند و هیچکدام مستقل از دیگری نبوده بلکه این برنامه ها کامل کننده یکدیگر
هستند. جلوه هایی که فتوشاپ روی تصاویر ایجاد می کند و یا مقوله اسکن و
اصلاح رنک تصاویر فتوگرافی که بحث بسیار مهمی در صنعت چاپ می باشد فقط از
عهده فتوشاپ یر می آید و برنامه های برداری در این زمینه عاجزند. حال آنکه
برخی هند و کارل دراو به دلیل استقلال از پارامتر تعیین کننده رزولوشن به
امتیازاتی دست پیدا کرده اند که از طریق آن ها می توان ضعفهای فتوشاپ غلبه
کرد. در یک کلام یک طراح باید هر دو برنامه برداری و رستری را داشته باشد و
به هر دو نیز کاملاً مسلط باشد.
البته فتوشاپ ، فری هند و کارل دراو در او سرآمد نرم افزارهای گرافیکی می باشند و
برنامه
های دیگری نیز وجود دارند که عملکردی مشابه اینها داشته باشند مثل برنامه
AdobeIllastrator که مشابه کارل دراو و فری هند عمل می کند و برنامه Corel
Photopaint که عملکردی مشابه فتوشاپ دارد.
شامل 95 صفحه word